Request a call back
We will reach you in next 24 hours.
Add Funds

There are Four different modes to deposit funds to your Trading account as below:
Easiest method – Click on below link enter client code (Eg – 1p000) and PAN no validate through OTP from registered number select Fund transfer option – select the segment – enter the amount and process further.
Through Payment Gateway
You can transfer the funds by login to your Trading account (GEPL Pro Platforms).
Go to Fund Transfer ? Add Funds ? Select Segment, Account number, Bank and Enter Amount ? Click on ADD FUND. You will be redirected to netbanking site of your selected bank account and you can make payment using the payment gateway facility from ATOM. The transfer comes with a charge of Rs. 8 plus taxes. We have all major registered banking facility for fund transfer
Through Fund Transfer from HDFC Bank to HDFC Bank
Transfer funds from your registered bank account using Fund Transfer. You can register the GEPL bank Detail by adding to your Beneficiary detail and can transfers funds instantly.
A transfer from HDFC Bank using net banking can be made seamlessly using the transfer within the bank option.
|
Transfer from HDFC Bank to HDFC |
|
NEFT to GEPL HDFC Bank |
|
Transfer from any Bank to GEPL HDFC Bank |
|
RTGS to GEPL HDFC Bank |
Please Note:
** The above example of HDFC Bank is just a demo. You may transfer or add beneficiary in a similar manner from your registered internet banking option as per KYC.
Through Fund Transfer from other than HDFC Bank to HDFC Bank or IMPS/NEFT/RTGS
A client can use Internet Banking and can remit the funds to GEPL’s Bank account by adding ‘GEPL’ as Beneficiary in Client’s internet banking portal and transfer funds. The client needs to send the soft copy of the fund's transfer on GEPL email id support@geplcapital.com.
Login to your internet banking> Go to Fund Transfer> Add Beneficiary detail> [as above]
Virtual Account number: ‘GEPLPIN
[E.g. your trading account number is 1XY01, then account no. you can enter as ‘GEPLPIN1XY01]
Alternatively you can make NEFT/RTGS/IMPS payment from your registered bank account to GEPL.
The Bank details are as follows –
Log-in to your internet banking> Go to Fund Transfer> Add Beneficiary detail>
Name of Beneficiary : GEPL Capital Pvt. Ltd.
Bank Name : HDFC Bank
Account number : 00600340035472
Account Type : Current Account
Bank Branch : Fort Branch
ISFC Code : HDFC0000060
* Time to reflect funds in your trading account: NEFT/RTGS (2-10 hours), IMPS/Fund Transfer (I hour).
While making payments, you may have few questions in mind....
Q1.Can I use the same funds for trading on Equity as well as Commodity?
No, you will not be able to use the same funds for Equity and Commodity. As per SEBI regulations mandate, Broker’s need to maintain separate bank accounts for Equity and Commodity and also Client’s trading account has to be funded only by their linked & registered Bank account.
But, the client can withdraw funds from one segment and can transfer money to the other segment he wishes.
Q2.Can I add money through my debit or credit card?
No, we do not accept debit and credit card payments for funds transfer into your trading account.
Q3.Can I pay by Cash or DD (Demand Draft/ Banker Cheque)?
No, as per SEBI Mandate, we don't take fund through cash or DD (Demand Draft/Banker Cheque).
Shoud you need more help, Please write to support@geplcapital.com or call us at +91 022-66142700

Download “GEPL back office“ from Play store or APP store
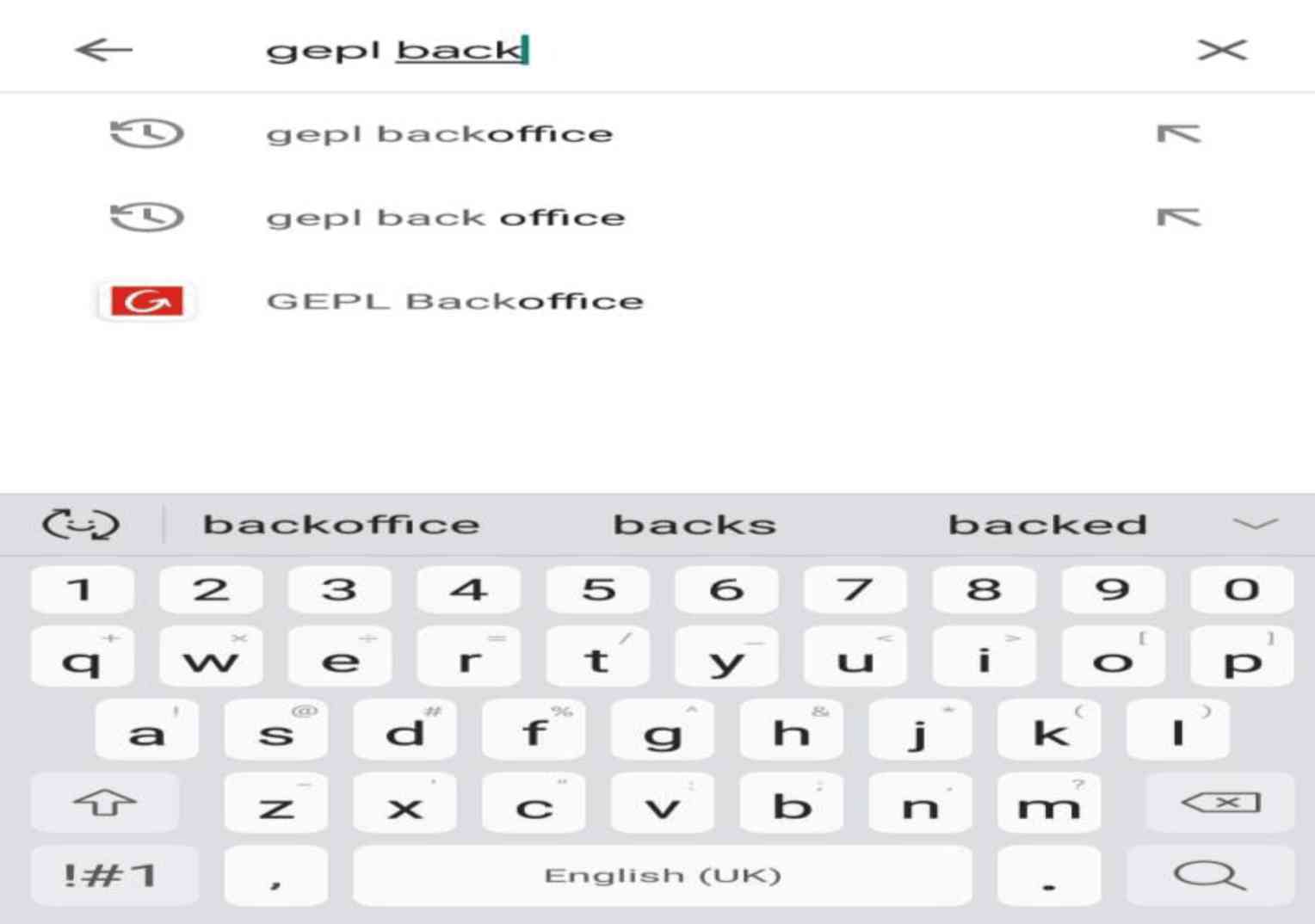
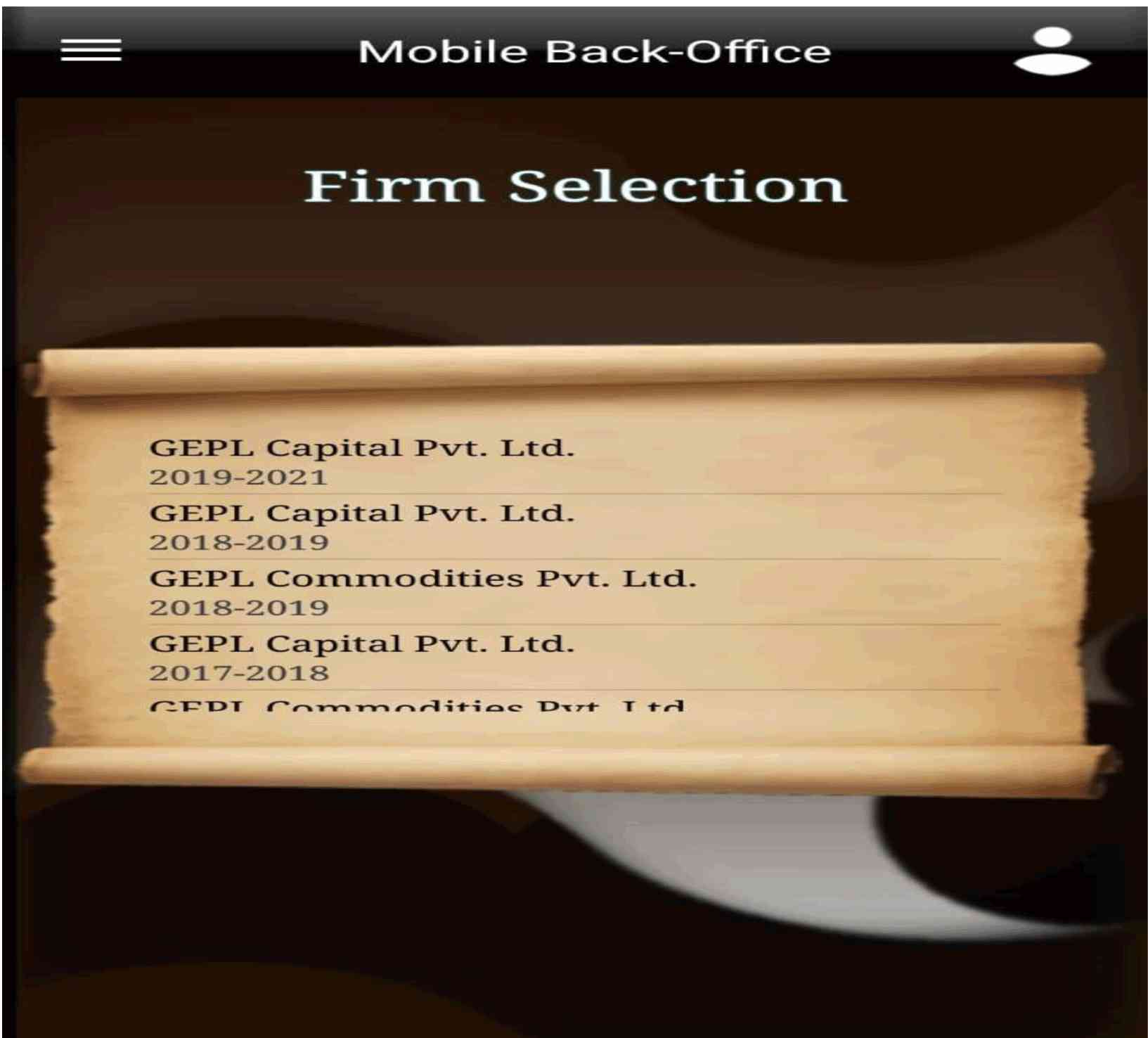
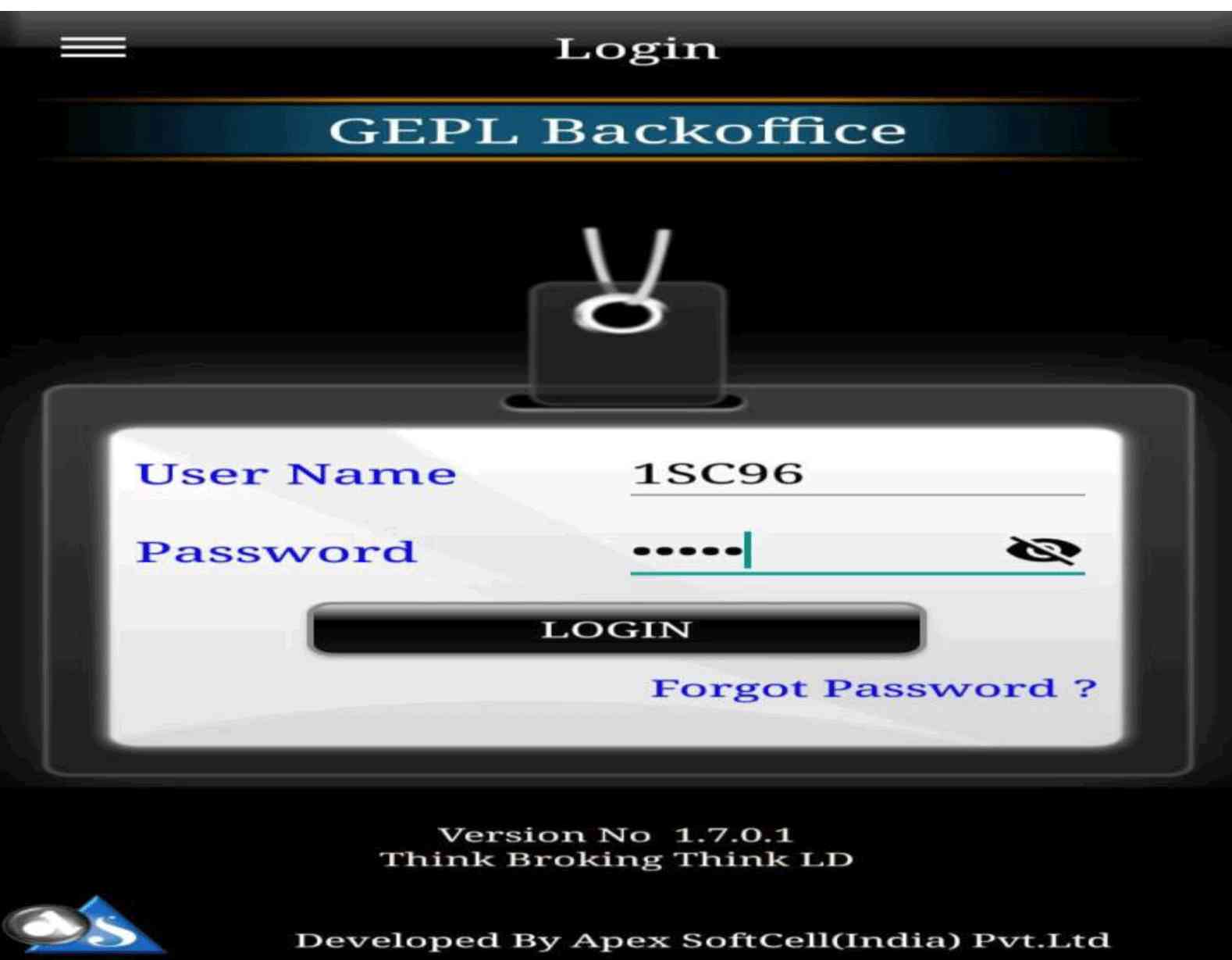
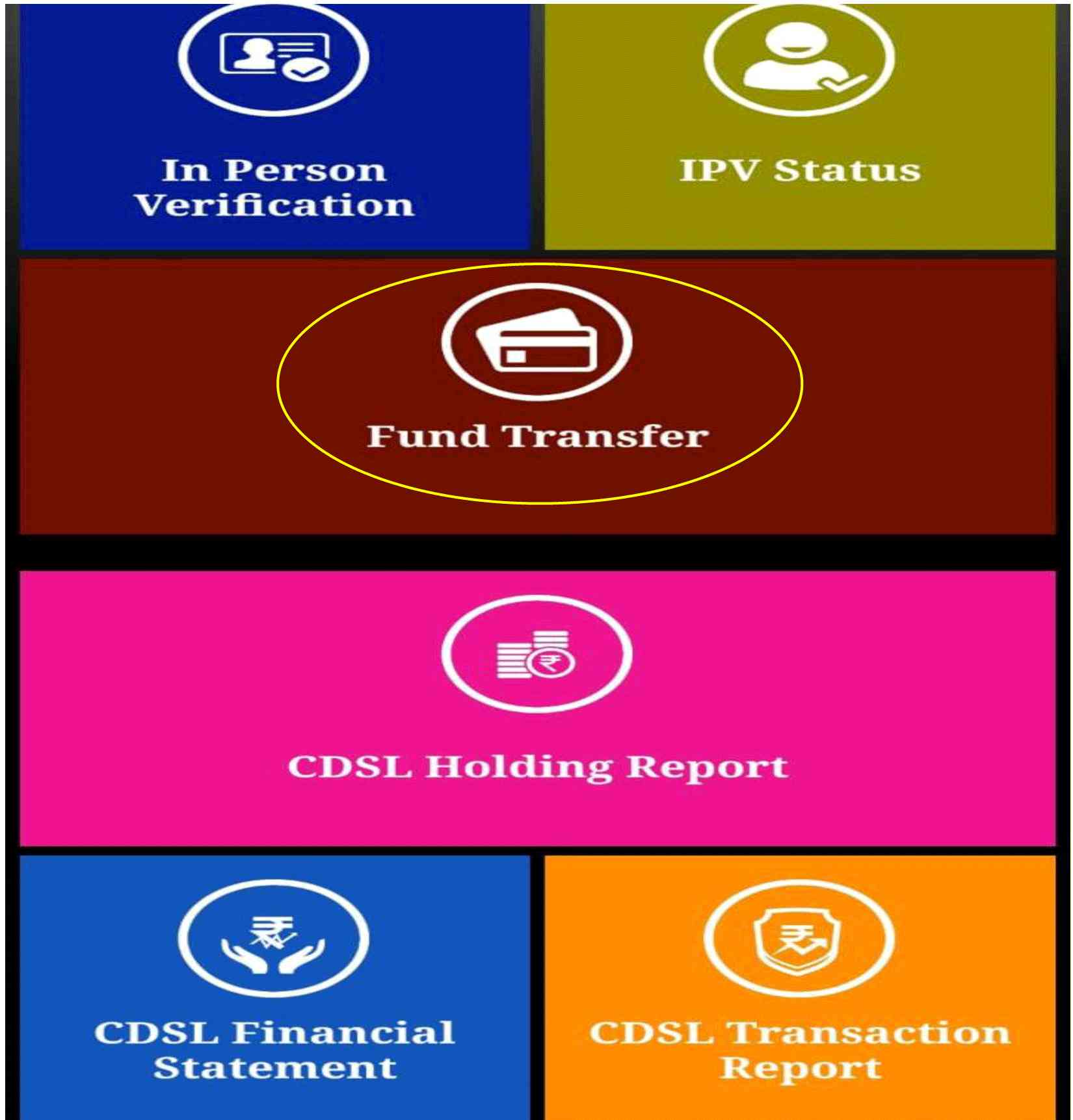
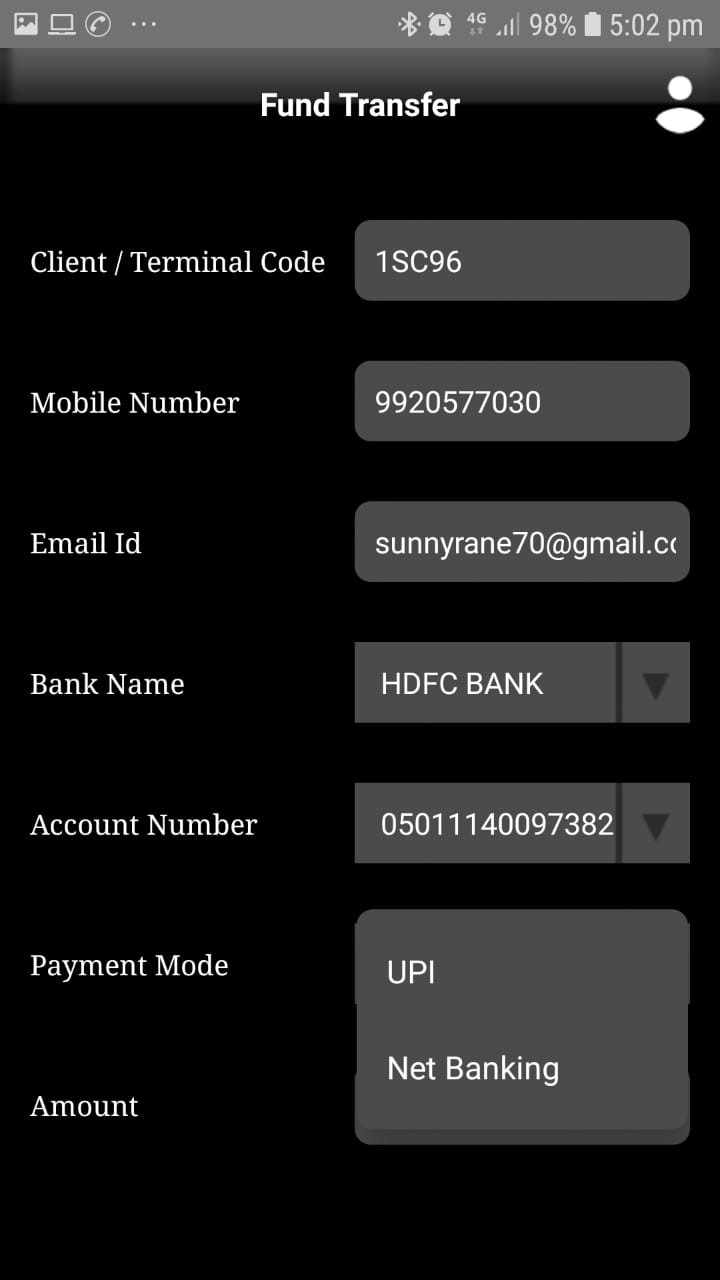
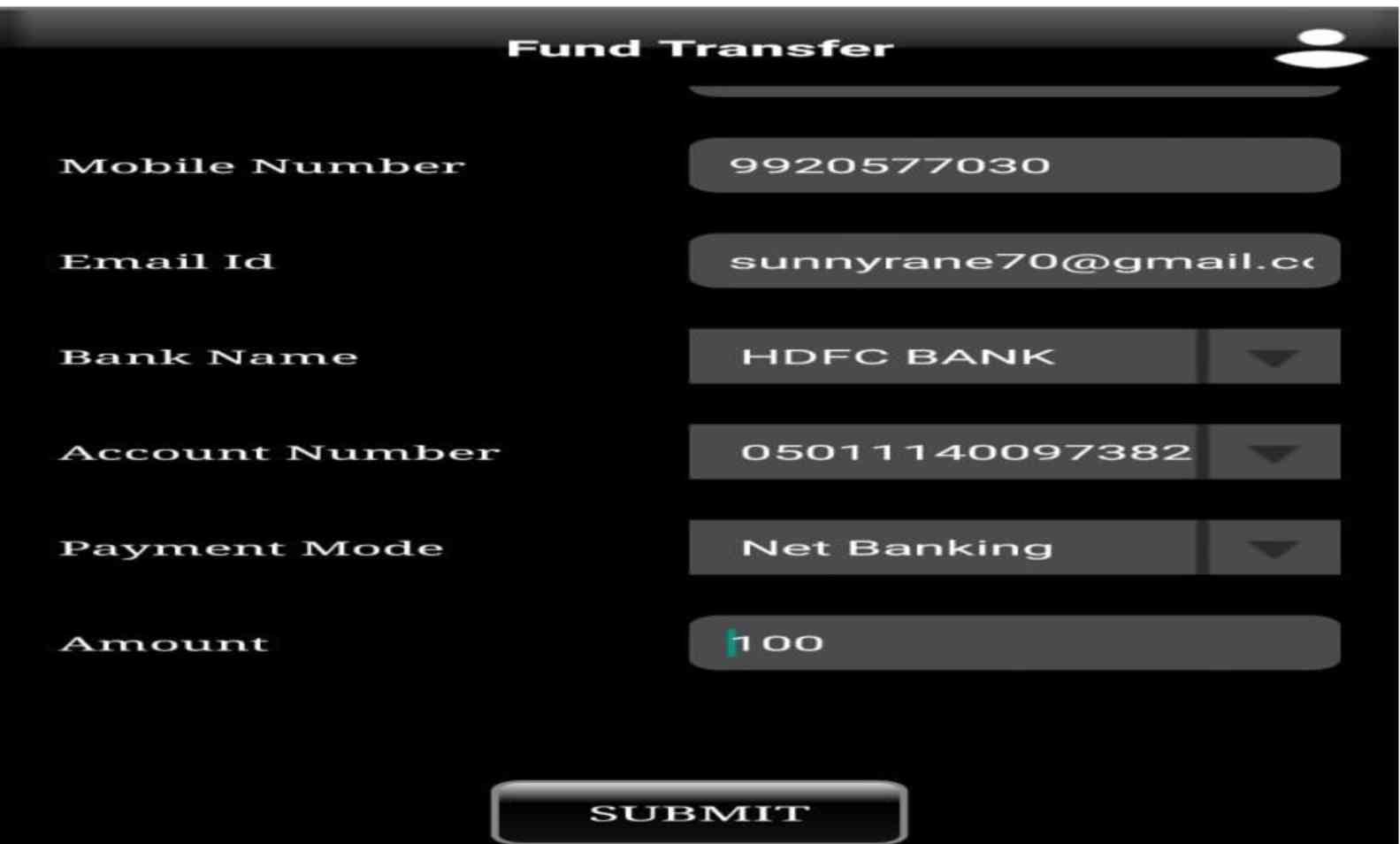
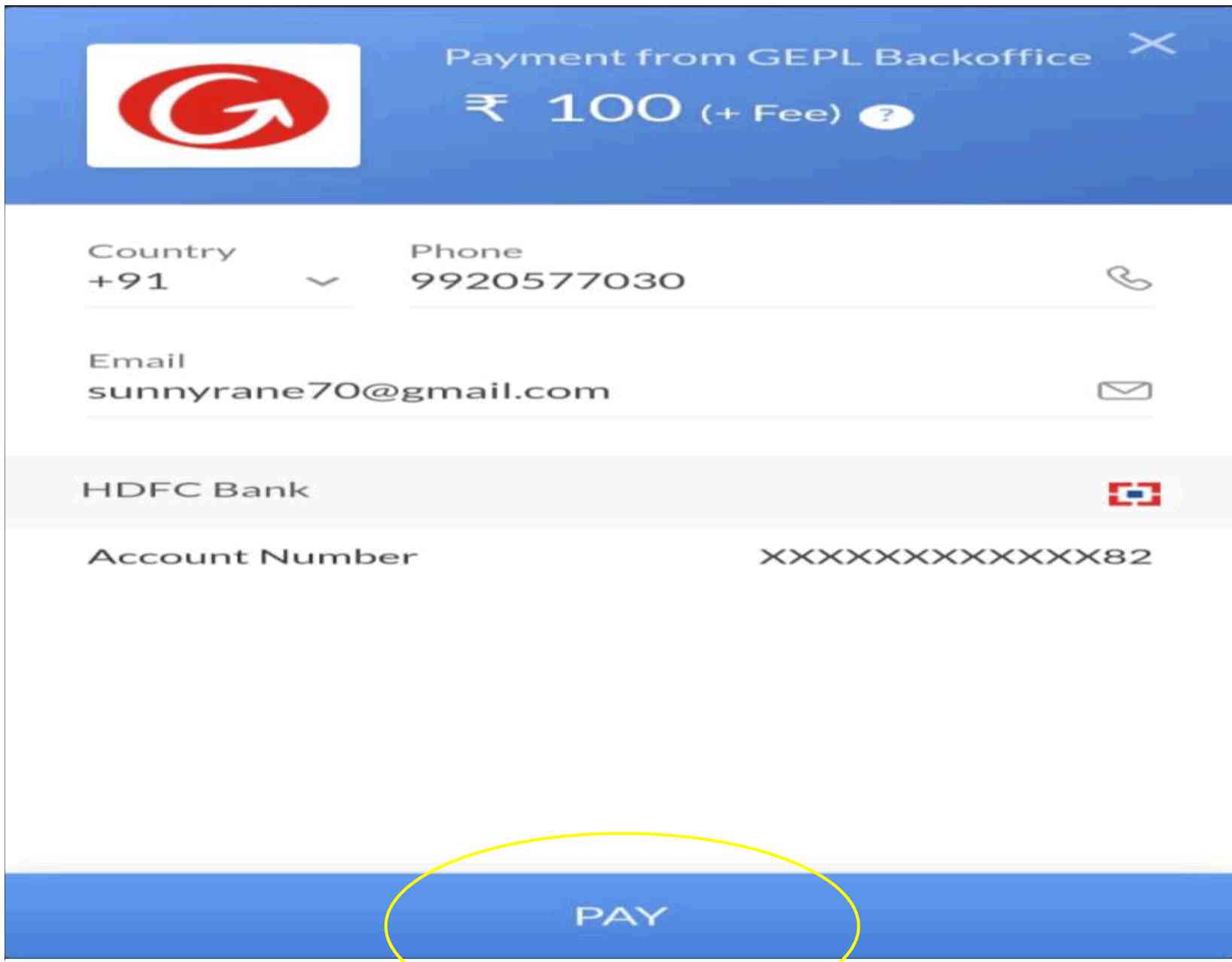
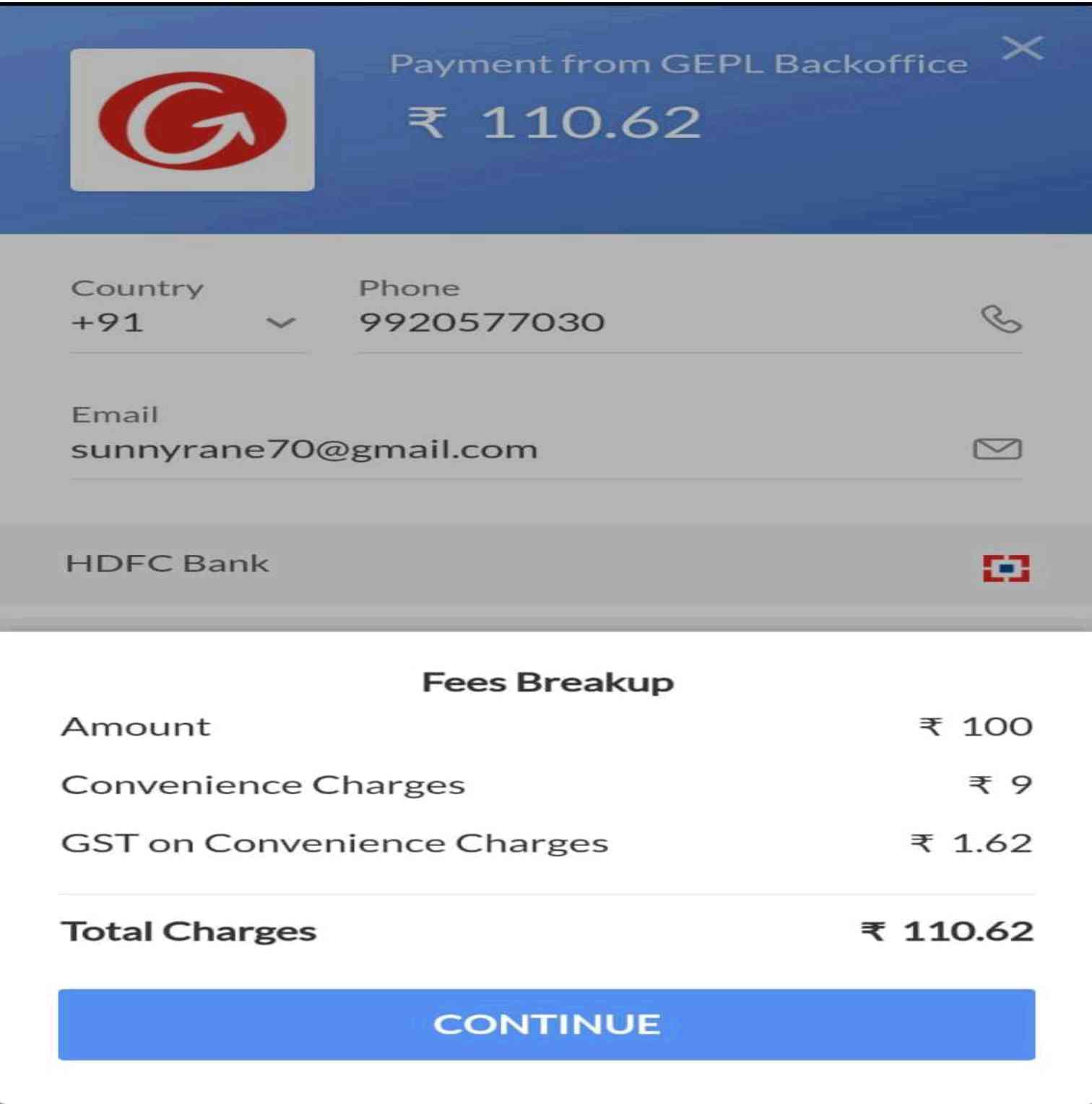
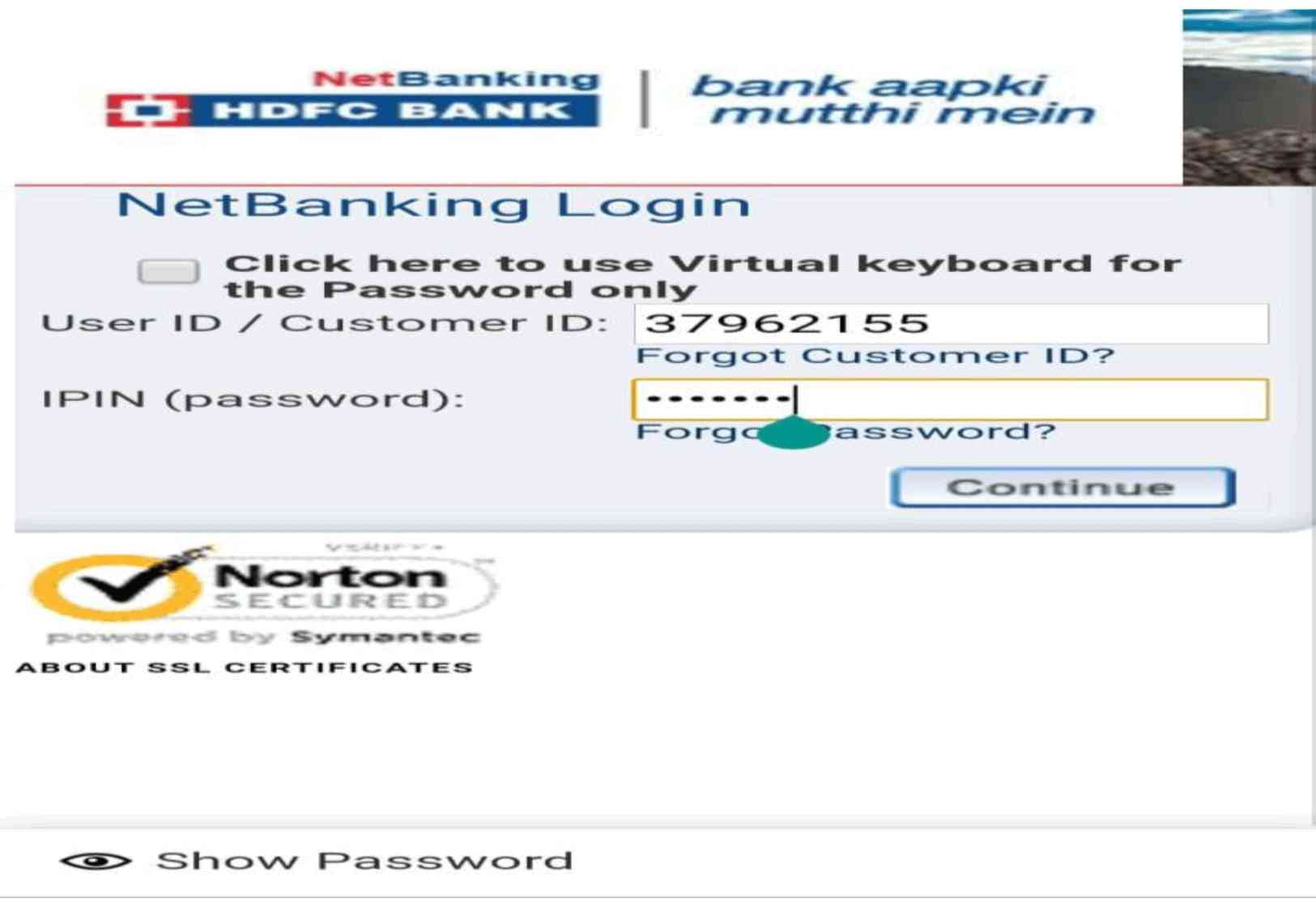
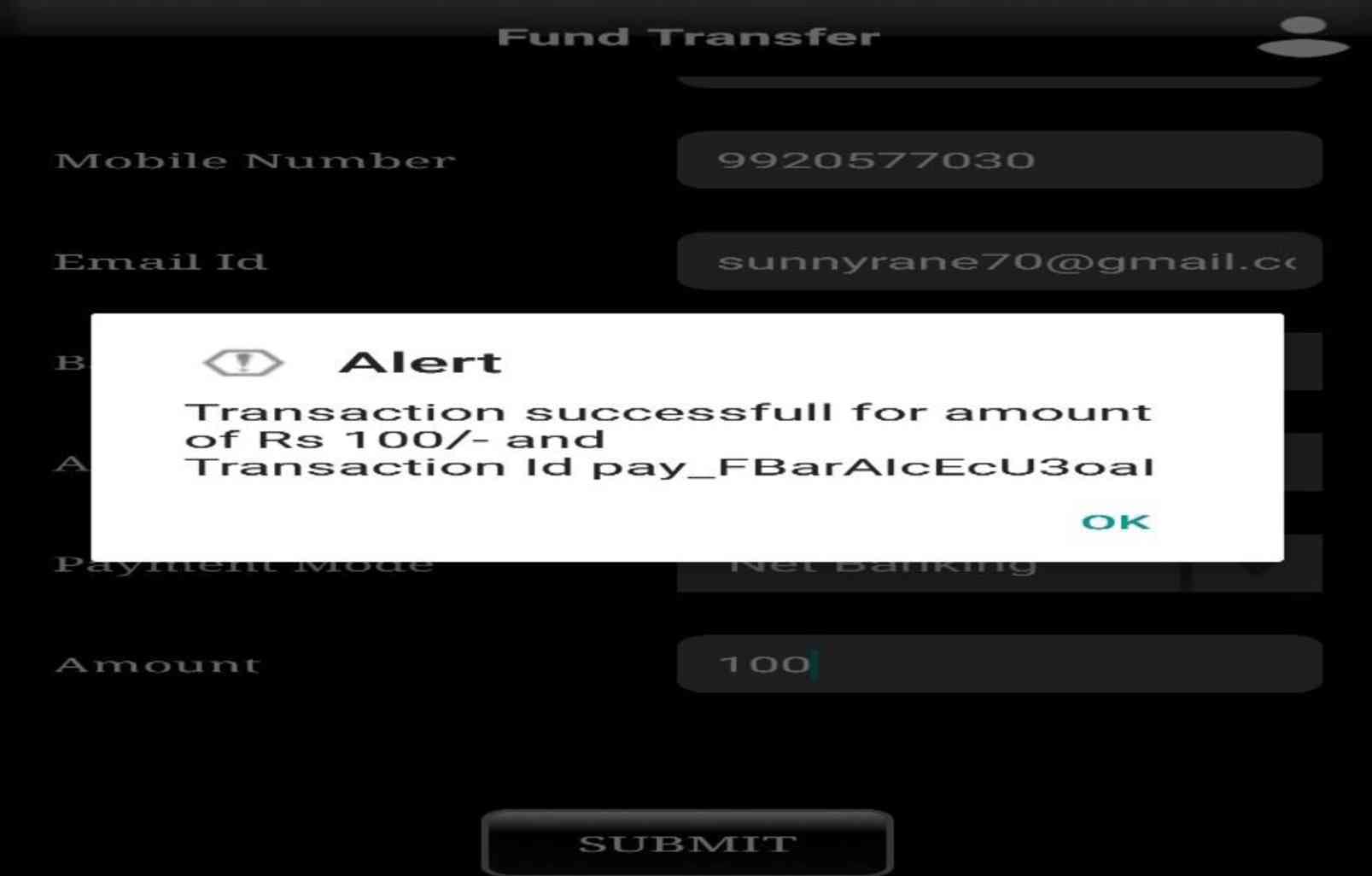
Some key benefits -
> You can add / Tractor fund to GEPL from any where through GEPL back office mobile APP.
> You need not have to wait for Receipt entry in your ledger account.
> Instant Limit Benefits in RMS.

How do I tractor funds from the website?
Go https://geplcapital.com/ & Click on Trading back Office
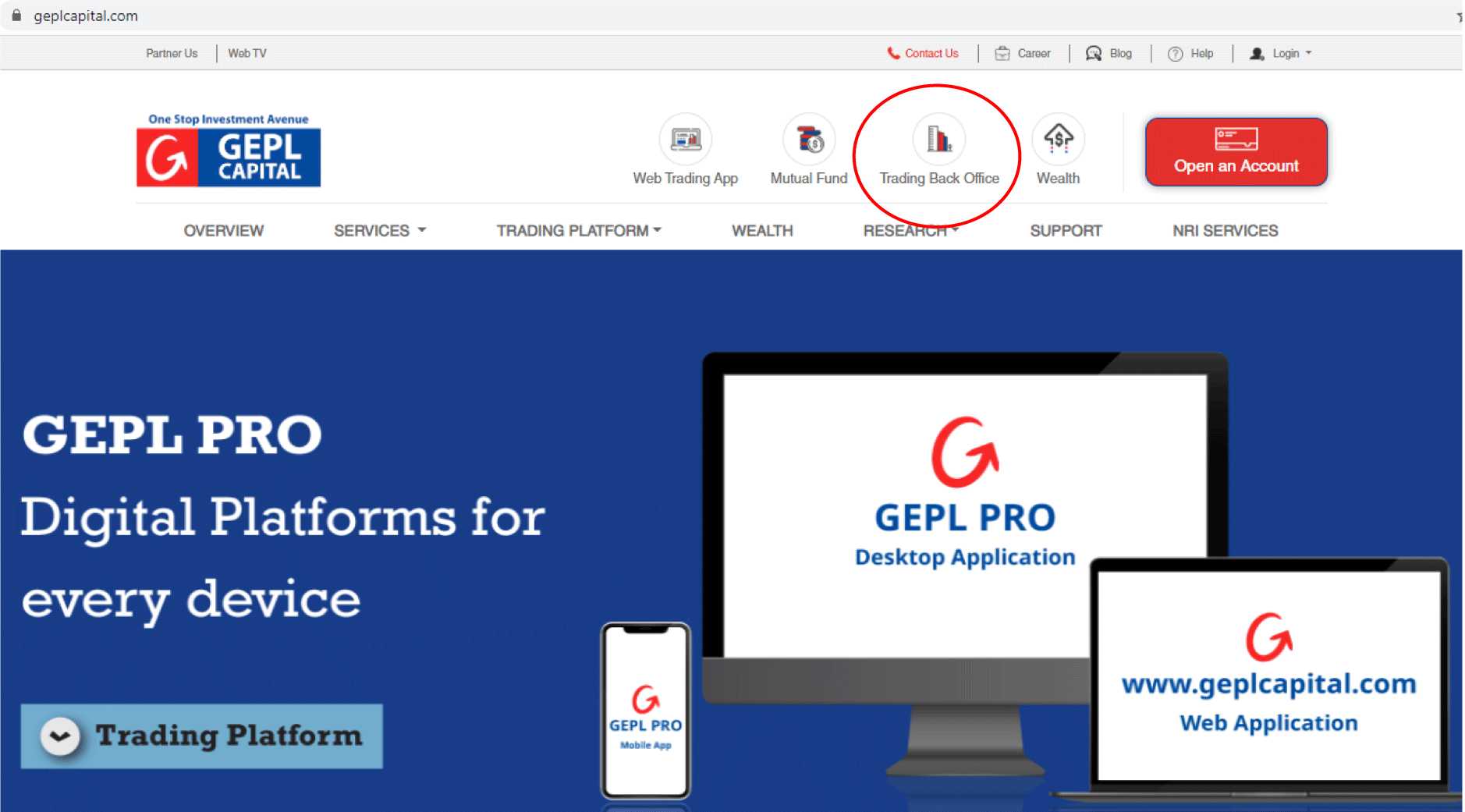
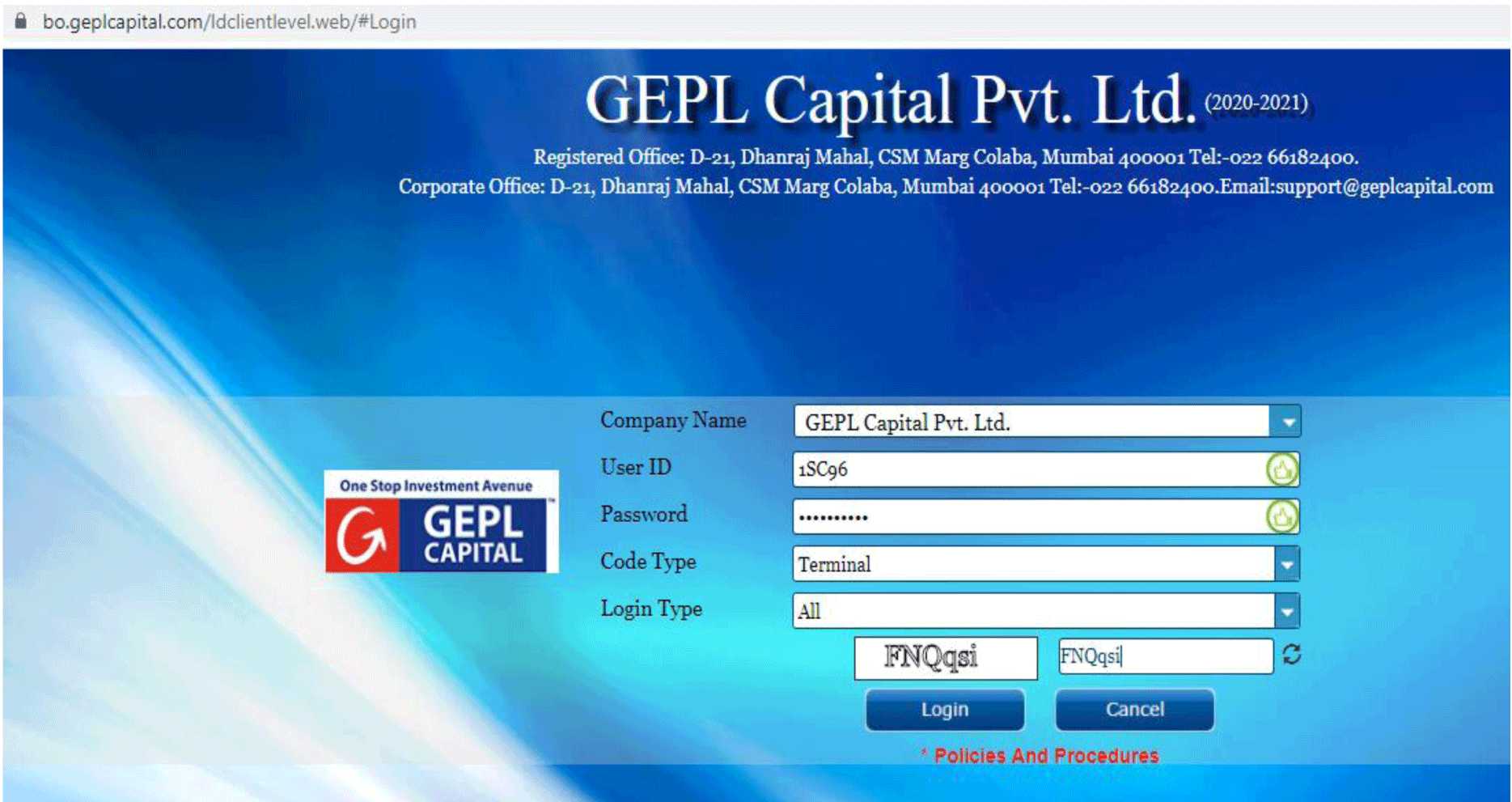

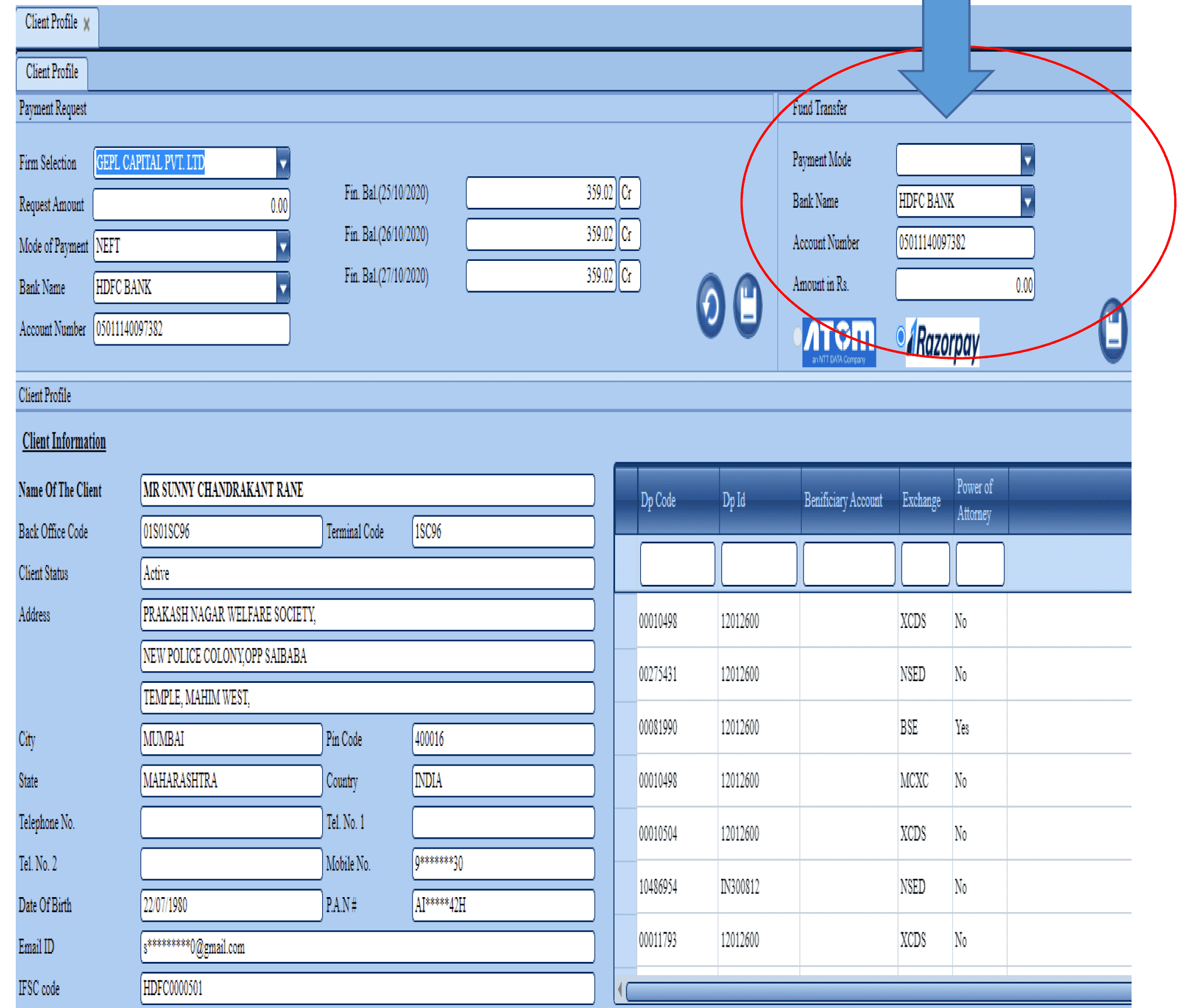
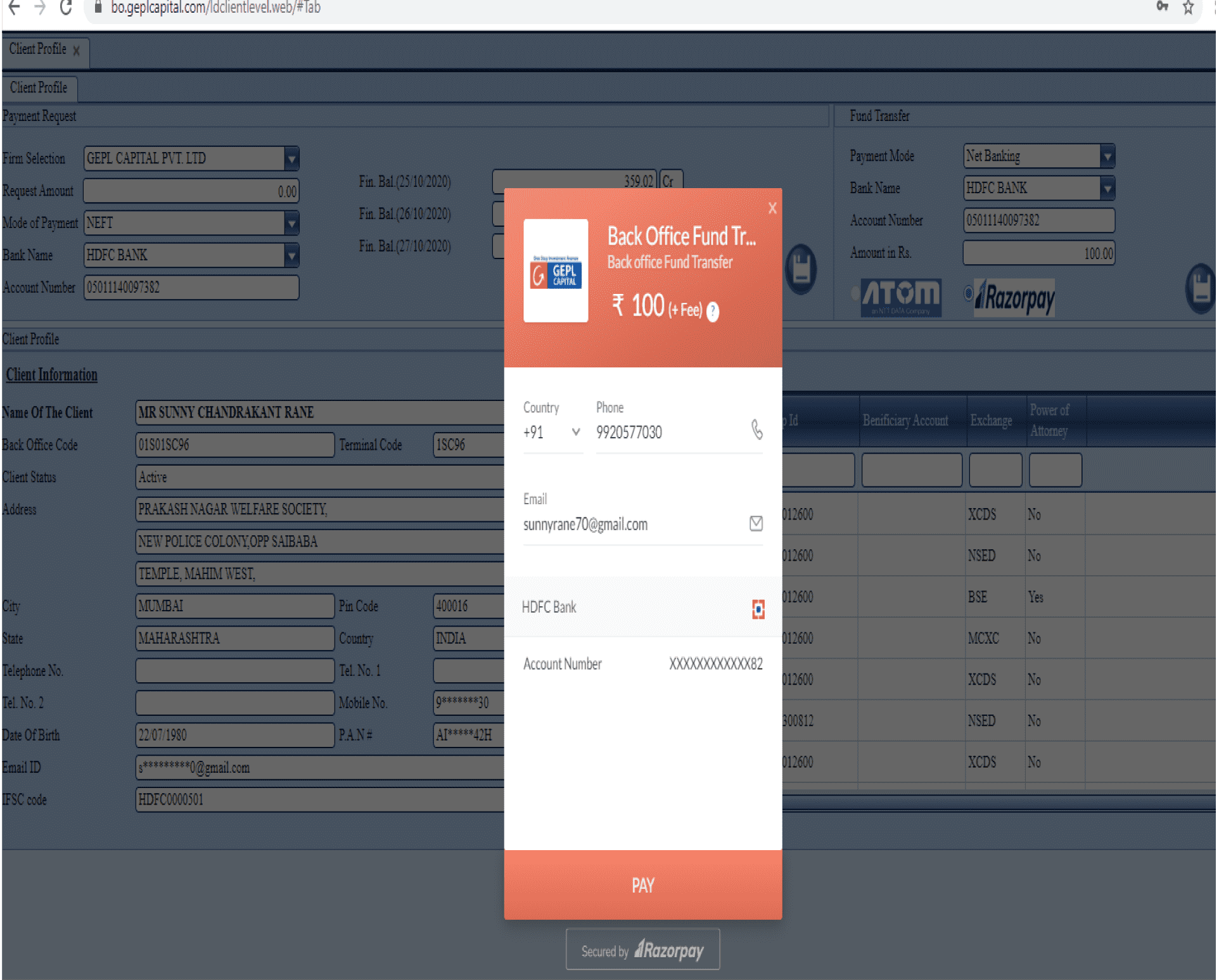




Type " CDSLHOLDING”, to view your updated holding statement.
On GEPL BACK OFFICE MOBILE APP
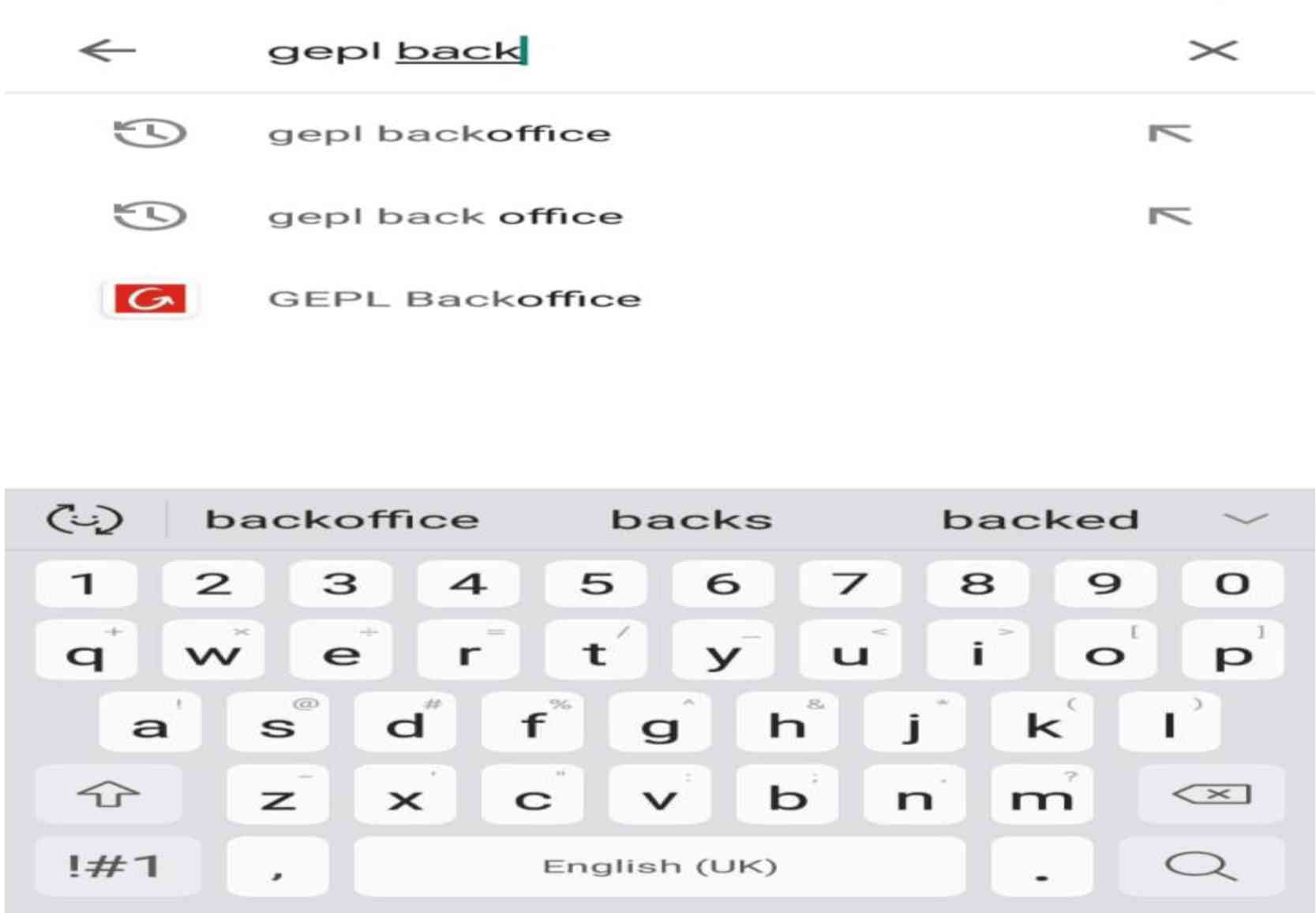
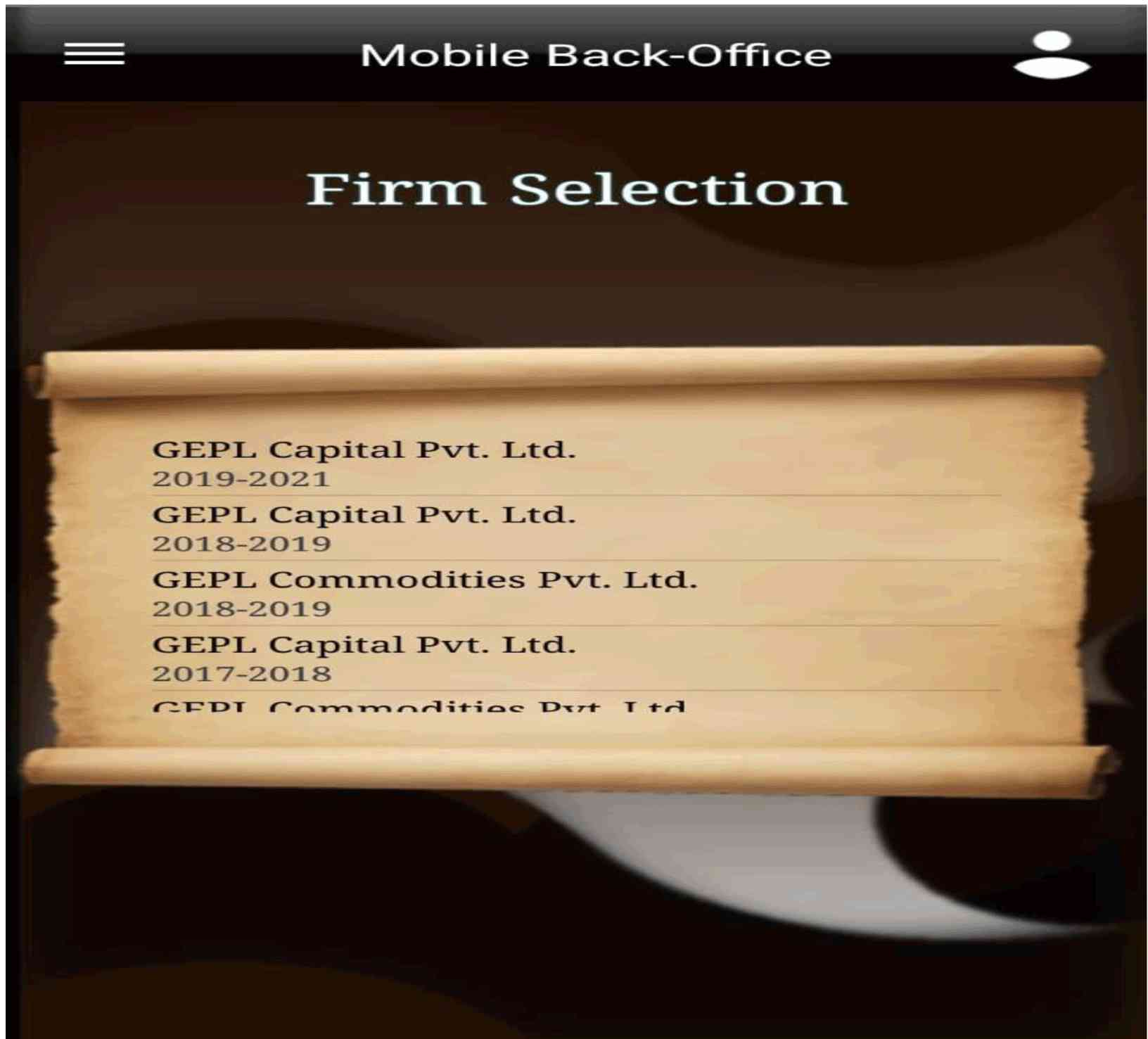
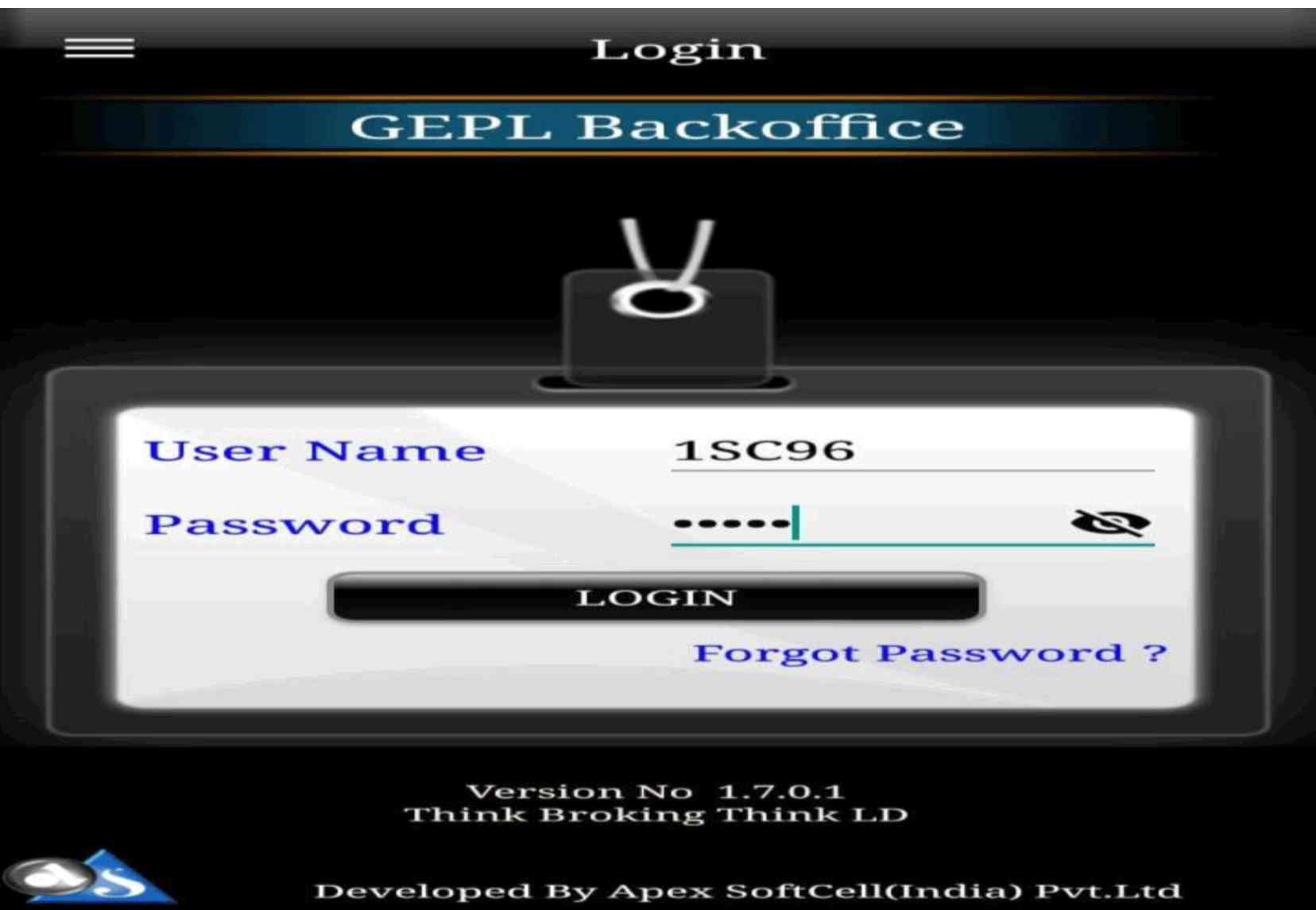

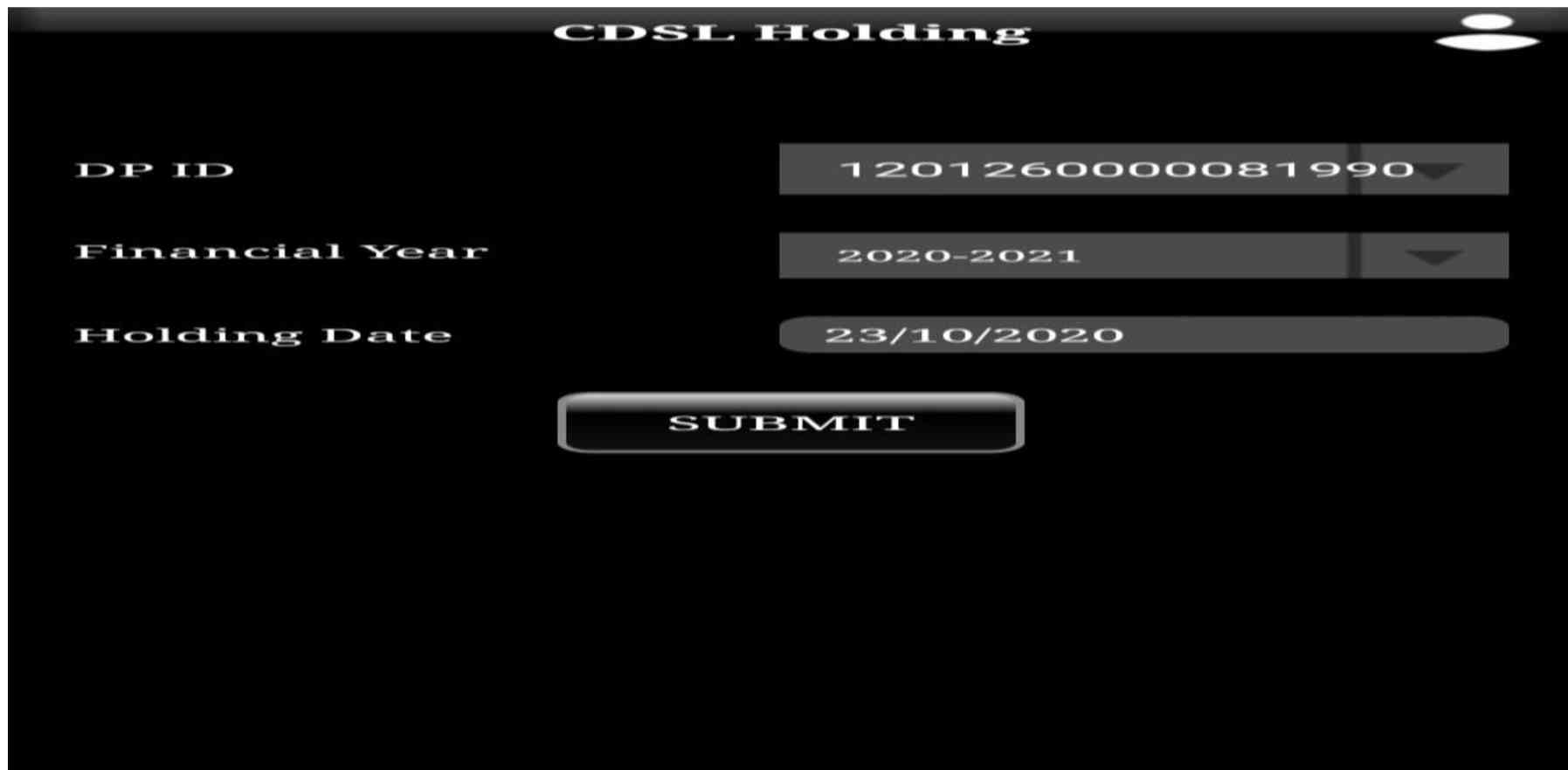
f. Report Can be saved in PDF & Excel:


3. Select GEPL CAPITAL & Financial Year Login with your user name & Password. Your trading code is allocated to you when you have opened your account ( Eg) 1 A 111 & Your PAN number is your password in Capital) Click On Login 
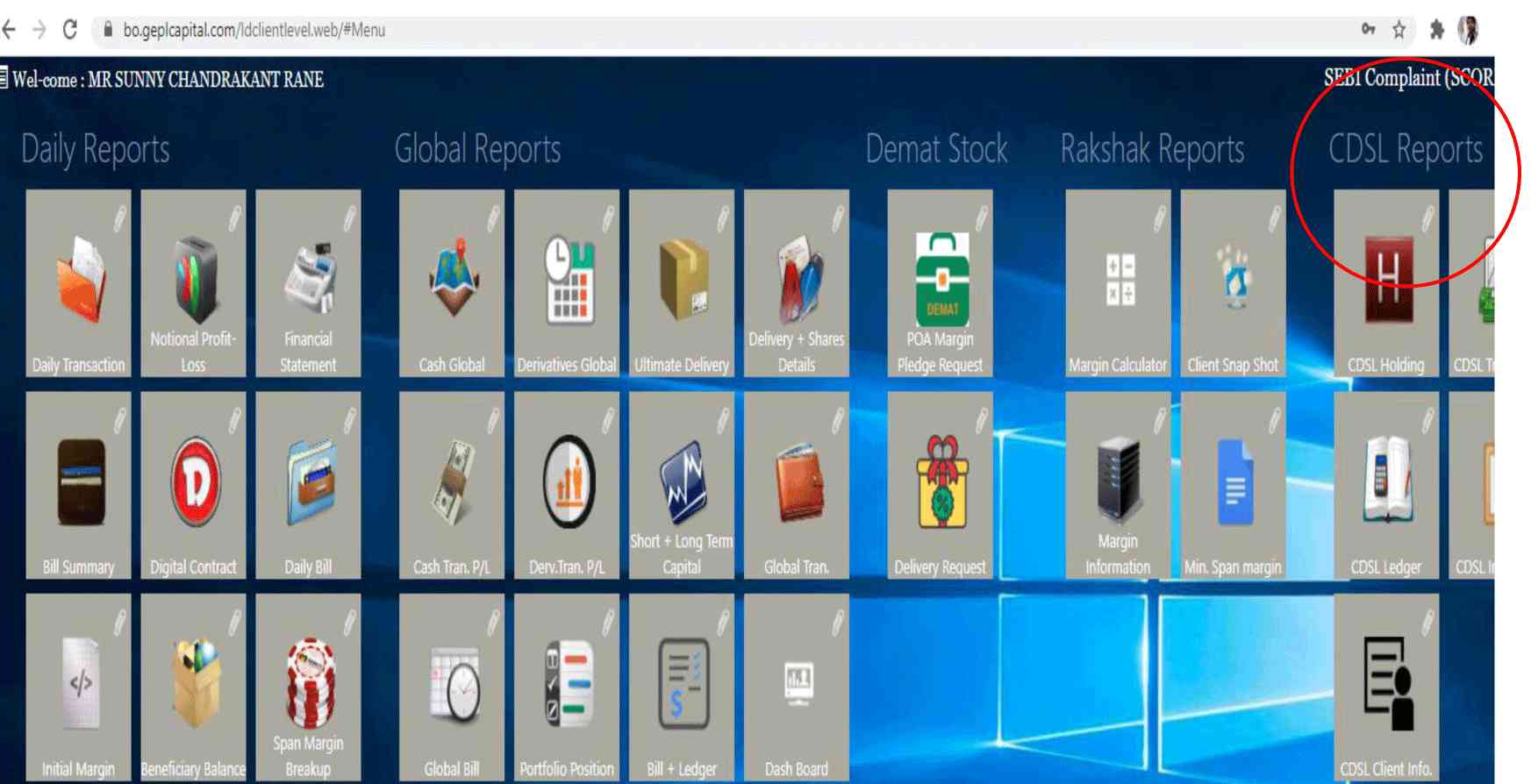
5. Select date if require or Refresh :
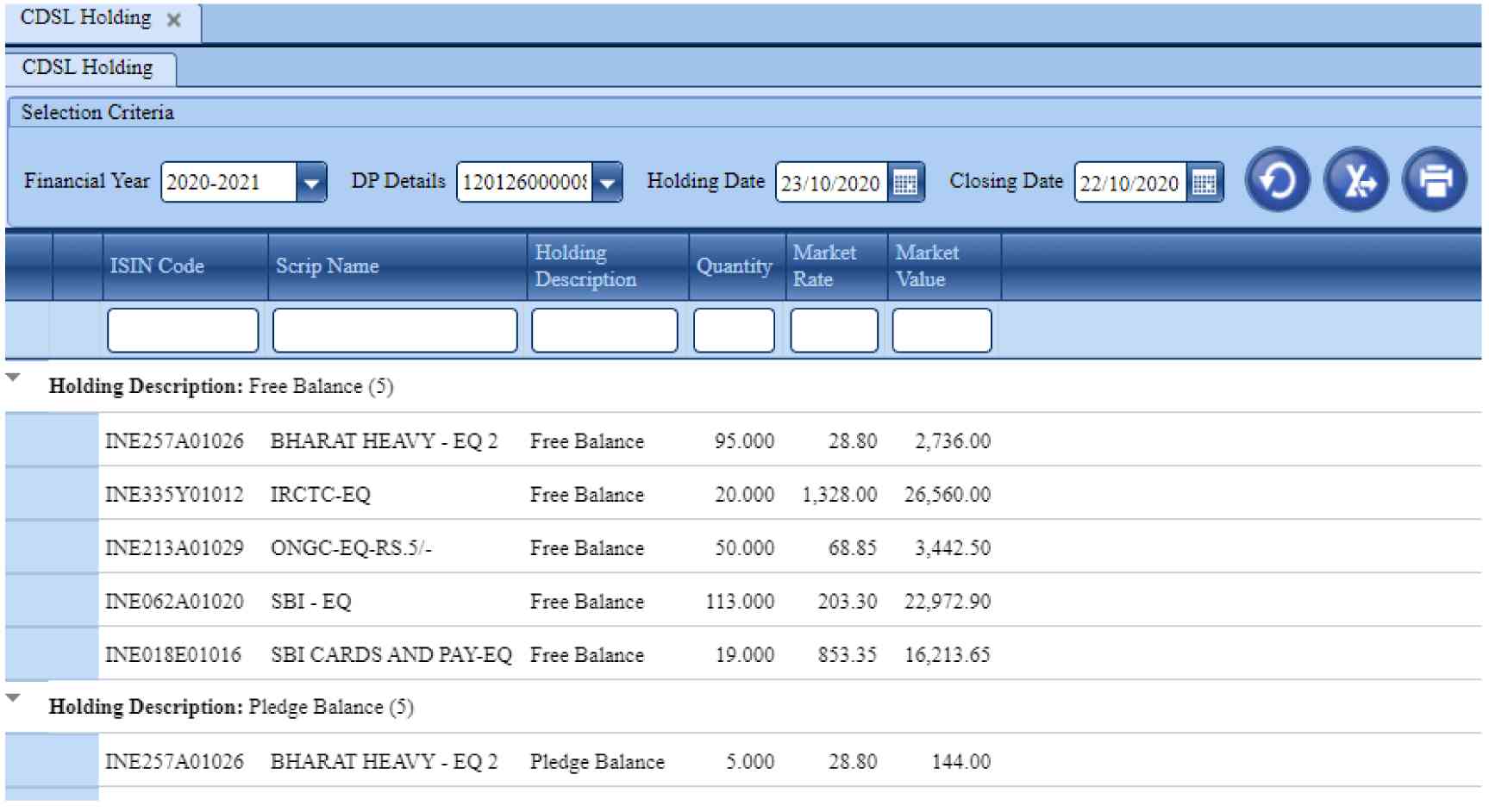
6. CDSL Holding Statement can be saved in PDF, EXCEL & CSV with right-click on Header: 